Lupa Password = Reset Password
Service Komputer – Di zaman yang modern ini, lupa bukan hanya bisa dialami terhadap benda-benda fisik. Seringkali anda dan kami juga tentunya lupa password akun sendiri. Hal ini lantaran banyaknya akun-akun yang kita miliki baik di media sosial, hingga pin ATM anda sendiri mungkin.
Salah satu hal yang cukup menyulitkan adalah ketika anda lupa password Windows 7 anda. Nah lupa akun Windows 7 ini bisa jadi salah satu penyebab terhambatnya pekerjaan anda. Apalagi jika anda tidak bisa mengatasi masalah lupa password Windows 7 ini. Meski demikian kami punya solusinya untuk anda semua!
Lupa password windows adalah hal sepele dan sering terjadi bagi pengguna komputer. Karena saking sulitnya password tersebut untuk di ingat dan tidak disimpan, jadilah lupa. Banyak cara mengatasi lupa password windows 7, tetapi kali ini saya membagikan cara yang pernah saya gunakan dan 100 % berhasil sampai dengan saat ini.
Cara Mengatasi Lupa Password Windows Dengan Reset Password
5 Cara ini sangat cocok untuk menghindari resiko kehilangan data dan program yang telah terinstal. Karena pentingnya data yang ada didalamnya dan tidak ada backupan data. Cara ini untuk reset dan bypass password windows dengan mudah dan cepat.
1. Lupa Password Windows 7: Menggunakan Disk Reset Password (Jika Anda Punya)
Salah satu kebiasaan baik yang mungkin dapat berguna disaat-saat seperti ini adalah dengan memanfaatkan fitur password-reset disk. Sebagaimana yang telah ditulis, cara ini hanya bisa dilakukan jika sebelumnya anda sudah pernah membuat password-reset disk ini. Itulah mengapa kami menyebut ini sebagai kebiasaan baik.
Salah satu interface yang terdapat pada Windows 7 adalah, ketika anda lupa password Windows 7 anda, dan memasukkan password itu hingga 5 kali, maka kemudian anda akan diberikan pilihan reset password di bawah kotak login.
Daripada anda mencoba ini terus menerus, anda bisa memasukkan password-disk yang telah anda buat sebelumnya ke dalam komputer anda. Nah kemudian windows 7 secara otomatis akan membuka password reset wizard.
Setelah memasuki menu ini, anda tinggal melanjutkan langkah-langkahnya sesuai dengan yang diperintahkan oleh Windows 7, hingga pada akhirnya anda akan diperintahkan untuk memasukkan password Windows 7 anda.
Jika anda masih bingung mengenai konsep ini, bayangkan saja anda memiliki semacam “kunci” untuk laptop, layaknya kunci mobil anda. Tanpa anda memasukkan kunci itu, maka laptop atau PC anda tidak akan menyala. Dengan kata lain, anda membuat disk lain menjadi “kunci” bagi laptop anda.
2. Lupa Password Windows 7: By Pass Melalui Mode Aman (Safe Mode)
Salah satu metode lain yang bisa anda lakukan jika anda mengalami lupa password Windows 7 anda adalah dengan memasuki mode aman Windows 7 anda ini. Cara untuk masuk ke mode aman alias safe mode adalah dengan menekan F8 sebelum muncul loading screen.
Di sana anda akan diberikan beberapa pilihan dan pilihlah safe mode with command prompt. Setelah memilih itu maka tekan enter dan anda pun akan memasuki safe mode. Nah di dalam sana ketikkanlah net user dan tekan enter. Setelah itu anda akan ditampilkan seluruh akun Windows 7 yang terdaftar di dalam laptop ataupun PC milik anda.
3. Lupa Password Windows 7: Reset Password Menggunakan User Administrator Lain
Cara ini merupakan salah satu cara praktis, namun hanya bisa anda lakukan jika komputer ataupun laptop anda ini (1) merupakan perangkat yang digunakan bersama-sama atau (2) anda membuat akun administrator lain di dalam komputer anda.
Bagaimana cara mengubah password akun anda menggunakan akun user lain di dalam perangkat anda. Pertama-tama anda boleh bisa membuka panel kontrol di dalam perangkat anda. Di dalamnya pilihlah menu user accounts. Lalu dengan mudah anda bisa pilih manage another account, dan didalamnya boleh pilih change the password.
Voila! Anda sudah bisa masuk menggunakan akun dengan password baru milik anda. Mudah bukan?
4. Lupa Password Windows 7: Reset Password Menggunakan SETHC
1. Nyalakan Komputer/Laptop (Jika PC keadaan menyala maka restart pc-nya).2. Pada saat keluar tulisan Starting Windows, tekan tombol Ctrl + Alt + Del
3. Setelah melakukan cara kedua, maka akan muncul tampilan seperti gambar dibawah ini , Pilih Launch Startup Repair (recommended)
4. Kemudian akan muncul Window Startup Repair, tunggu beberapa detik dan akan muncul pertanyaan “Do you want to restart your computer using System Restore“ Jika muncul pertanyaan seperti itu sobat klik “Cancel”
5. Maka akan memulai proses “Attempting Repair..” tunggu sekitar 10 – 15 menit
6. Setelah menunggu 10 – 15 menit maka muncul Error, kemudian klik “Hide Problem Details” kemudian scroll kebawah lalu klik “X:\Windows\system32 … “
7. Jika sudah diklik maka akan muncul notepad, setelah muncul notepad klik Open > File > Local Disk D: > Windows > System32> Files of Type ganti menjadi “All Files”
8. Dan cari “sethc” kemudian rename menjadi “sethcold”
9. Cari “cmd” kemudian copy dan pastekan, maka menjadi “cmd – copy” selanjutnya yaitu merename cmd – copy menjadi “sethc” selanjutnya kita klik Close => Close => Don’t Send => Lalu Finish
10. Maka PC akan reboot secara otomatis, dan jika sudah keluar Login Windows disini hal yang harus kita lakukan yaitu menekan tombol “Shift 5x” dengan cepat maka akan muncul cmd.
11. Setelah muncul cmd, ketikan perintah net user (menggunakan spasi) untuk mengetahui user Administrator
12. Dari gambar user administrator saya adalah BBDCom , setelah mengetahui user tersebut kita perlu mengubah passwordnya menjadi yang sobat inginkan atau kita kosongkan (tanpa password) yaitu dengan cara mengetikan perintah
C:\Windows\system32>net user BBDCom * (gunakan spasi) lalu enter
maka muncul pertanyaan :
Type a password for the user :(isikan password baru / kosongkan saja lalu enter)
Retype the password to confirm :(ulangi password baru / kosongkan saja lalu enter)
13. Selamat anda sudah bisa login ke Windows 7 seperti biasa
6. Lupa Password Windows 7: Melakukan Reset Password Menggunakan Software Khusus
Cara yang terakhir ini merupakan cara yang cukup mudah, hanya jika anda sudah melakukan instalasi. Untuk melakukan instalasi tentu anda harus mengunduh file nya terlebih dahulu. Software apa yang bisa anda download?
Ada banyak software yang bisa anda unduh, namun salah satu yang cukup kami rekomendasikan adalah iSee Password Recovery. Selain itu sebelum mengunduh program ini, kami menyarankan anda untuk membeli DVD, ataupun drive portable apapun sehingga anda nantinya bisa menginstalasi program ini ke dalam drive portable tersebut. Yuk kita bahas satu per satu langkah yang bisa anda lakukan ketika lupa password Windows 7 ini!
Pertama-tama lakukanlah pengunduhan program ini, cari lah program ini di mesin pencari Google. Kemudian lakukanlah instalasi program ini, tentu saja lakukan instalasi menggunakan perangkat lainnya yang bisa anda akses.
Kemudian setelah itu, untuk masuk ke dalam program ini, anda bisa lakukan klik kanan pada ikon program ini dan kemudian klik run as administrator. Jika anda melakukan ini dengan benar, maka anda akan melihat menu utama yang berisi pilihan untuk membuat CD/DVD atau USB khusus untuk password reset.
Setelah itu anda bebas memilih untuk membuat drive khusus untuk reset password, baik menggunakan USB ataupun CD/DVD. Tentu saja sebelum mulai membuat drive khusus tersebut, anda harus memasukkan CD/DVD baru (serta harus memiliki CD/DVD Writer di dalam perangkat anda), ataupun USB yang masih kosong.
Alasannya sederhana, karen aplikasi ini akan melakukan burning ke dalam media penyimpanan yang anda pilih tersebut. Karena nya tentu saja anda harus memilih drive yang masih kosong dan bisa diisi dengan file lain. Tunggu proses burning, cepat ataupun lama nya proses ini dipengaruhi berbagai macam faktor, dan salah satunya tentu saja performa perangkat milik anda.
Jika anda sudah selesai melakukan burning, silahkan colokkan ataupun masukkan drive tersebut ke dalam perangkat yang anda lupa password akunnya. Nah sebelum sempat masuk ke menu awal, anda harus masuk ke dalam BIOS, untuk masuk ke dalam BIOS ini ada berbagai macam cara, dan bergantung dari brand yang anda gunakan. Namun umumnya anda bisa menekan F8 ketika awal-awal komputer anda melakukan booting, dan anda akan masuk ke dalam menu BIOS.
Setelah masuk ke BIOS, pilihlah pilihan boot device priority, pilihlah pilihan tersebut sesuai dengan drive yang anda manfaatkan untuk mengubah password anda. Setelah itu restart kembali perangkat anda. Nah kali ini secara otomatis perangkat anda akan melakukan booting via aplikasi ini. Terakhir, pilihlah reset password maka setelah ini anda bisa kemudian masuk ke dalam perangkat anda menggunakan password baru anda.
Itulah 5 Cara Reset & By Pass Karena Lupa Password Windows 7. Masing-masing cara tentu saja memiliki kelebihan dan kekurangan yang berbeda-beda. Namun seluruh cara yang kami tulis di dalam artikel ini pada dasarnya kami rekomendasikan untuk anda lakukan seluruhnya. Jika anda mengetahui cara yang lainnya anda bisa tambahkan di kolom komentar dibawah. Selamat mencoba!


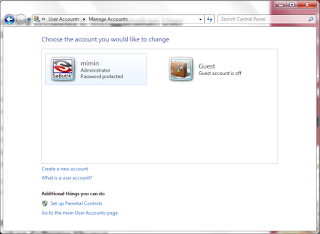


No comments:
Post a Comment